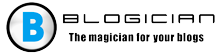Садржај чланка:
- 1 Карактеристике рада са лаптоп микрофоном
- 1.1 Инсталирајте најновије управљачке програме на звучну картицу
- 2 Како поставити микрофон на лаптоп – редослед акција
- 3 Ако микрофон и даље не ради
- 4 Закључак
Карактеристике рада са лаптоп микрофоном
Пре него што почнете детаљно да разумете како да конфигуришете микрофон на лаптопу, требало би да одредите специфичности микрофон који се користи – да ли је уграђен у футролу за лаптоп или повезиваће се споља. У случају уграђеног микрофона обично је то функционише подразумевано, биће неопходна спољна опција повежите преко стандардног 3,5 мм прикључка, поред који је означавао икону микрофона. Обично приликом повезивања спољним микрофоном, рачунар ће аутоматски препознати повезано уређај и користи његову функционалност у систему.

Прикључак за микрофон
Затим провјерите је ли уграђени (или повезан споља) микрофон и присуство исправних управљачких програма за њега.
- Унесите “Цонтрол Панел” рачунара;
- Идите на „Хардвер и звук“, а затим кликните на “Звук”;
- Отвориће се одговарајући прозор, идите на картицу тамо „Запис“ у коме треба приказати укључени систем микрофон (или неколико микрофона);
- Изговорите нешто наглас и пазите да видите Звук који сте изговарали у зеленој градацији десно.
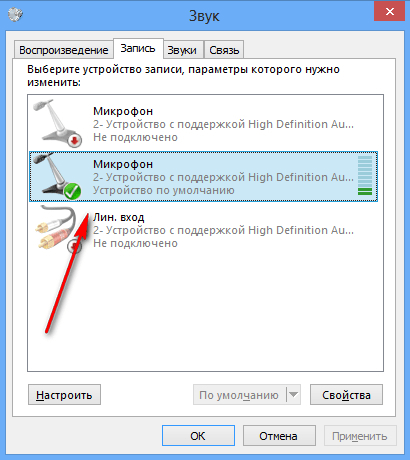
Провера перформанси микрофона
Ако није, пређите мишем преко слободног дела у овом прозору кликните десну типку миша и одаберите опцију „Прикажи онемогућене уређаје“. Ако видите да нисте повезани микрофон, а затим кликните десним тастером миша на њу и изаберите Омогући.
Инсталирајте најновије управљачке програме на звучну картицу
Такође је вредно инсталирати најновије управљачке програме за ваш ПЦ. звучна картица. Далеко је тајна да је изостанак или нетачан рад возача “поништава” рад чак и највишег квалитета Микрофон уграђен у тело преносног рачунара. Јер препоручујемо или потражите најновије управљачке програме на сајту произвођач лаптопа или користите такве програме за инсталације за управљачке програме попут ДриверПацк Солутион или Дривер Гениус, које су доказале своју вредност на мноштву машина корисника.
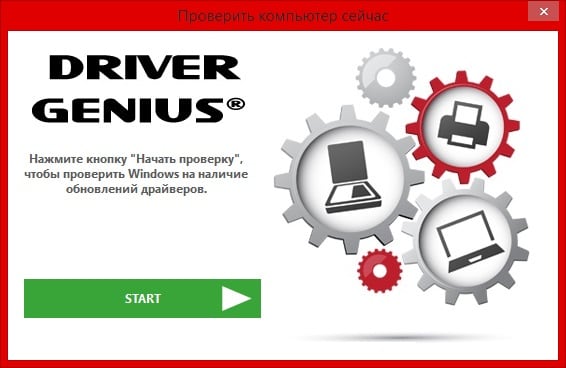
Провера ажурирања управљачких програма
Како поставити микрофон на лаптоп – редослед акција
- Да бисте конфигурисали микрофон на лаптопу, задржите показивач миша показивач миша на звучнику на траци задатака (у доњем десном углу) кликните Кликните десним тастером миша и одаберите Уређаји за снимање.
- Отвориће се прозор Звук за вас где можете вршити подешавања микрофон (можете користити и пут до опционалног прозора “Звук” као што је описано у претходном одељку).
- Затим идите на картицу “Сними”.
- Ако имате неколико микрофона тамо, подесите жељени за употребу подразумевано. Да бисте то учинили, кликните на њу и затим кликните на дугме “Дефаулт”.
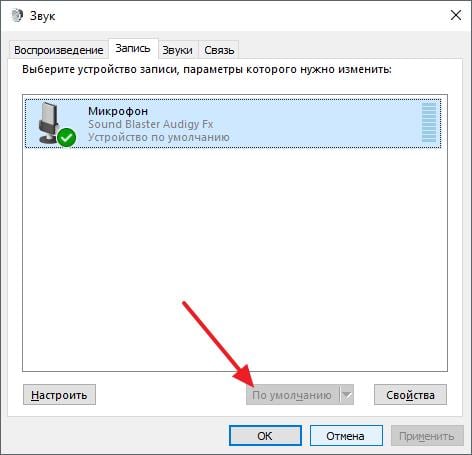
Подразумевано користимо потребни микрофон
Корак 2. Сада морате да конфигуришете наш микрофон. Двапут кликните на њу, а затим у прозору који отвара њена подешавања идите на картицу „Нивои“. Овде можете одредити ниво јачину микрофона. Овде су неки корисници постоји једна утичница (“Микрофон”), док друга има две (“Микрофон”) и појачање микрофона). Препоручује се постављање утичнице „Микрофон“ до максималне вредности (100%), а плоча „Појачај“ микрофон “у вредности од 20-30%, тако да је испало најоптималније резултат.
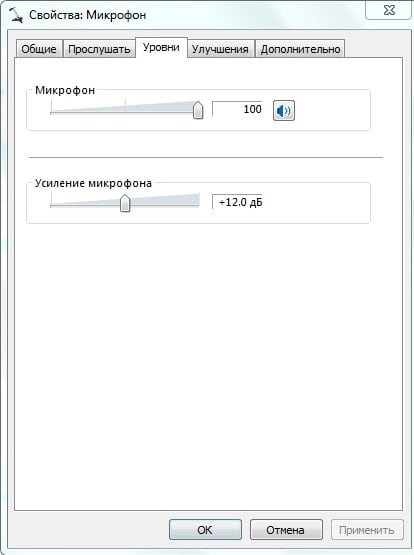
Својства микрофона
Корак 3. Затим идите на картицу “Побољшања” (на различитим верзијама) ОС и звучна картица, њена доступност и функционалност могу варирати), можете опционо потврдити поља поред могућих побољшања (на пример, користим отказивање буке и одјека, као и “уклањање константне компоненте”).
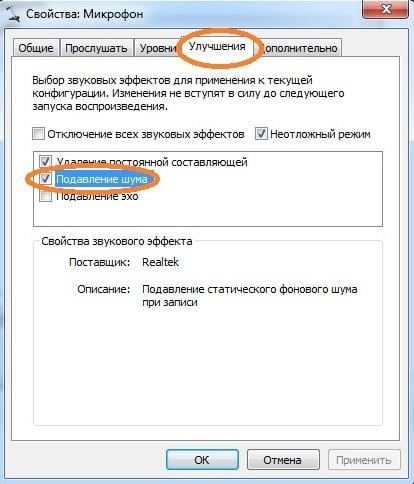
Сузбити буку
У картици “Напредно” конфигурација конфигурише оптимално за вас дубина бита и брзина узорковања (16 бита ће бити довољно и 96000 Хз). Затим морате да кликнете на дугме „Дефаулт“ на дну, да поправите овај параметар.
Помоћу микрофона можете проверити исправан рад микрофона Снимач звука (Старт – Сви програми – Додатна опрема) или позивање броја Скипе теста (ецхо123).
Корак 4. Можете такође отићи на картицу „Слушај“ у прозору „Звук“ и потврдите поље поред „Слушај ово уређајима. “Ово ће вам омогућити да емитујете звук са микрофона на динамика вашег лаптопа и захваљујући томе директно, уживо, прилагодите карактеристике микрофона.
Ако микрофон и даље не ради
Шта урадити у ситуацији када микрофон не ради на лаптопу? Пре свега, одлучите који микрофон је подразумевано укључен. (ако их имате неколико у систему). Идите до прозора Соунд као горе описано, и поставите исправан микрофон који користи подразумевано
Када користите спољни микрофон, проверите да ли је утикач је чврсто повезан са исправном утичницом на лаптопу и самим каблом Микрофон није физички оштећен из различитих разлога.

Оштећен кабл микрофона
Ако се звук из микрофона изгуби након следеће исправке оперативног система (најчешће се то дешава са оперативним системом Виндовс 10), покушајте да вратите систем на претходну тачку опоравак, ово може помоћи у решавању овог проблема.
Такође може доћи до проблема са микрофоном који не ради. драјвери за овај уређај. Проверите да ли има микрофона “Управитељ уређаја”, ако је потребно, инсталирајте свеже драјвери за ваш микрофон са веб локације програмера.
Закључак
Одговор на питање како поставити микрофон на лаптоп, постављаће параметре микрофона на горе описан начин. Саветујем вам да обратите посебну пажњу на правилан избор са подразумеваним микрофоном, јер је у систему неколико сличних уређаји и њихова погрешна подешавања могу довести до тога разне дисфункције. Веома је важно правилно поставити поставке појачање микрофона, јер “попрсје” на овом индикатору може изазивају нежељене буке и друге штетне факторе. Користите читав низ савета које сам набројао, ово ће вам омогућити Исправно конфигуришите свој микрофон, осигуравајући то Даље, стабилан и поуздан рад.